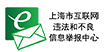本帖最后由 LarryWons 于 2022-12-10 15:41 编辑
开箱图先上(感谢曹老师供图):












折腾系统开始:这个小主机很不错,入手之后就开始折腾,对于一颗N6005的U来说,不做虚拟化就太浪费了。到货后系统再带PVE和ESir的固件,用了用感觉也挺好,但是,不折腾一下怎么对得起这机器呢。 经过一系列的折腾,ESXI 8除了TPM以外基本兼容R1,网卡、NVMe等设备驱动完美支持,无需自己封装驱动,这点非常好。 把相关操作记录一下,为需要的人做个参考。 准备工作esxi 8 安装程序 ventoy写盘工具 Openwrt固件 StarWind V2V Converter程序 键盘鼠标和USB Hub 8GB+容量U盘一个
ESXI 8 安装文件可直接下载ISO镜像即可,如果你需要封装驱动,那就下载Offline Bundle离线捆绑包,驱动封装不在本次讨论范围内。 至于vCenter Server,实在太大,绝大多数功能都用不上,就不用管他了。 ventoy写盘工具Openwrt固件StarWind V2V Converter程序后续硬件设备请你自己备齐。 安装步骤将显示器,键盘鼠标在一个USB Hub上,接入R1,R1中你喜欢的某个网口与PC网卡连接。 ventoy写盘ESXI挂载将U盘插入R1剩余的U口 开机F12选在U盘启动 进入Ventoy,选择ESXI镜像引导
ESXI安装(重点)ESXI开始引导后,屏幕出现跑码界面,注意,看到跑码界面,马上按键盘上的Shift+o,欧键,在屏幕下方删除多余命令,手工录入命令cdromBoot runweasel autoPartitionOSDataSize=4096,注意区分大小写。录入完成后回车继续。 这个命令的意思是安装ESXI时,系统占用空间为4096MB,也就是4GB,如果不录入该命令,ESXI8.0默认会让VMFSL系统分区占用100多个G,可用的VMFS就没多少了。当然如果你的R1硬盘足够大,不录入也可以 后续安装,ESXI会扫描磁盘,选择R1自带的硬盘,之后设置root账号的密码,确认安装信息,最后重启设备 ESXI后台配置安装完成后,会进入一个后台配置界面。 按F2进入后台配置界面,输入root账号密码,挑个网口作为管理口,与PC机连接 通过Configure Management Network配置网络,选择Network Adapters,配置管理口 进入后会发现,其中一个网卡状态为connected,就是接入网线的网口,注意,此处只能选择一个网口作为管理口,不要选择多个,例如图中,选择vmnic3网口,空格为选择或取消,配置完成回车保存,esc退回上级菜单,有可能会提示你是否保存,选择是即可 返回上级菜单后,选择IPv4 Configuration,配置管理口的静态管理IP,用于未来访问esxi。 选择静态IP,配置为你网络环境中的内网网段IP即可,一般配置为孤僻IP,例如254,253,也可随意配置,只要你记得住就行,网关为你路由器的IP,如果将Openwrt做入ESXI中的话,就配置为Openwrt路由的IP,比如我的固件Openwrt的默认IP为10.10.0.253,那么此处Gateway网关就填入10.10.0.253. 最后esc退出,会弹出确认提示,Y即可。 退回到主界面 ESXI前台配置在PC端,输入之前后台配置的IP地址,访问ESXI Web管理端,我配置的是10.10.0.254 基础设置ESXI 8.0首页 开启自动启动策略 PCI设备 设置中,可以切换硬件是否直通,这个后边会说到 电源管理中,启用高性能 许可中,激活ESXI,序列号我没有,你们自己找,嘿嘿嘿。。 网络设置虚拟交换机,系统默认带了一个虚拟交换机,需要再继续添加其余三个 例如vSwitch0虚拟交换绑定的上行链路为物理网卡0口 同理,vSwitch1虚拟交换绑定的上行链路为物理网卡1口,按照这个逻辑,将剩余的网口一次绑定到独立的虚拟交换机上 每一个vSwitch虚拟交换中的安全选项中,都需要开启混杂模式、MAC地址变更、伪传输。如果不开启会出现问题,造成网卡间不能通讯,网络故障等。 虚拟交换机维护完毕后,回到端口组,对应添加四个虚拟网络。 例如VM Network绑定交换机vSwitch0,VM Network1绑定交换机vSwitch1。 最终的效果就是物理网卡0口,通过vSwitch0虚拟交换机绑定到VM Network虚拟网络上,最后虚拟机使用VM Network虚拟网络进行通信 下面是整体网络拓补图,概括为物理网卡---->虚拟交换机----->虚拟网络----->虚拟机, 其中有个特数据的网络,Management Network,这个是ESXI的管理口网络,默认绑定到前面后台设置时的虚拟交换机上。这个口是无法做硬件直通的,如果这个口做了硬件直通,那你以后就再也无法访问ESXI Web管理界面了。 这种非直通的方案好处在于,你可以用多个虚拟机共享同一网口的网络,性能也很好。 下面这张图,是2、3口做了网卡直通后的效果,2、3口绕过了之前的虚拟网络环节,直接与虚拟机进行通信,效率会高一些,但是缺点十分明显,2、3口直通后就只能被单一虚拟机使用了。并且2、3口无法访问ESXI管理后台。 我个人认为,为了提升那么一点点的网络性能,做直通是完全没有必要的,ESXI 8对网络进行了大量优化,目前直通与非直通的效率几乎一致。 配置OPENWRT虚拟机选择虚拟机选项卡,点击创建/主次虚拟机 名称按你喜欢的取,客户机系统选择Linux,版本选择6.x或更高 自定义设置中,将硬盘删掉,点后边的×,将CD驱动器也删掉,这个用不到 点击添加网络设配器,将其余三个虚拟网络添加上,每个适配器类型选择VMXNET 3 万兆类型 虚拟机选项中,引导选项,UEFI安全引导取消掉。由于我们用的是EFI固件,引导模式默认EFI就可以了 完成后这个虚拟最终配置如下,没有硬盘。 回到电脑桌面,运行StarWind V2V Converter, 选择Local File,选择本地文件 找到efi的vmdk固件并选择 转换目标地址选择 Remote VMware ESXi Server ov vCenter, 该选项会将转换后的vmdk直接发送到ESXi的虚拟机上 填入ESXi的IP,root用户名密码 如果没错,会显示出ESXi远程平台上的虚拟机,选择刚才创建的Openwrt,Next 选择转换后的VMDK类型,默认growable image就可以 等待转换完毕 转换并上传完毕后,通过ESXI后台存储浏览,可以看到Openwrt下已经有了转换后的vmdk, 回到虚拟Openwrt下,编辑,会看到转换后的vmdk硬件已经自动挂载到虚拟机上了。这时,你只需要点击打开电源,你的Openwrt虚拟机就算做好了。之后的OP设置就可以通过浏览器去设置了。 最后说一下,如果要虚拟机开启自动启动,按下图操作即可。
| 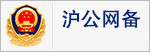 310112100042806
310112100042806