产品基本设置及应用
在为DS213 air加入两颗2TB绿盘后今天的测试就正式开始了。 将设备都连接好以后,我们先载入光盘的设置精灵,可以看到里面有两个工具程序,分别是快速设置程序Synology Assistant和PC数据备份程序Data Replicator 3,另外就是快速安装指南和使用手册,对于第一次使用群晖NAS的玩家,建议好好看看这两个手册,对后续设置和使用会有很大帮助。相对而言两个应用程序则比较简单,大家可以自行研究一下。 非常详尽的指南和手册。 首次使用前,需先安装DSM,可以先通过在浏览器中键入http://find.synology.com/#来进行网上安装,这里还可以看到设备的部分信息以及IP地址。 按下联机后便开始从网上下载并安装最新的DSM。 安装完成后就出现了NAS的登陆界面。 登陆后的web操作界面,类似于windows的桌面,桌面上为部分应用和设置的快捷方式。 点击左上角的图标则会显示出所有的设置和应用。 你也可以将常用应用从里面拖到桌面上形成快捷方式。 在正式使用前,我们还要给NAS创建空间,点下应用中的存储空间管理员就可以进入存储空间的设置,基本分成存储空间,硬盘群组,硬盘管理,iSCSI LUN,iSCSI Target等几个项,这里就是硬盘管理选项下的界面,可以看到硬盘的各种信息,还可以开关硬盘的写入缓存,但出于稳定性和兼容性的考虑,系统会建议禁用写入缓存。 在点选存储空间中的新增后,就会跳出存储空间创建想到,这里会有两种选择,一是让系统自动划分,会采用一种叫SHR的技术,根据硬盘数量进行空间及容错分配,主要优势体现在3个以上硬盘时,由于DS213 air只支持两颗硬盘,所以通过此技术得到的其实就是Raid1。当然,我们也可以自行设置Raid类型,只要点选自定义即可。 点选自定义以后系统会进一步提示存储空间的划分,类似于windows中的分区,如果不需要分区,那就直接使用所有硬盘容量即可。 接下来就会让我们选择设备中的硬盘,如果你需要设置RAID或者JBOD模式,那就要同时选择两颗硬盘,如果只想两个硬盘分别单独使用,那只需选择其中一颗,在创建完一颗硬盘的空间后再重复同样的步骤划分另一颗即可。这里将两颗硬盘同时勾选以进行RAID的设置。 按下一步后,便出现可选择的RAID模式,由于只有两颗硬盘,可选择的模式只有SHR,RAID0,RAID1和JBOD。 这里是各种模式的说明,其中的JBOD模式由于DS213 air不支持在该模式下替换硬盘,个人不推荐使用,既无RAID1的数据保护也无RAID0的性能提升,而风险则和RAID0几乎相同。如果你既不想浪费容量,也不想提升风险,那么前面提到的两颗硬盘分别设置空间是比较合适的方法,即两颗硬盘都运行在Basic模式下,类似于PC中两颗相互独立的硬盘。而此时的数据保护则可使用系统中的备份及计划任务功能,后面会提到。 测试中,我先选择了有数据保护性的RAID1,下面是完成创建后的空间信息。 空间创建完毕后,就可以创建共享文件夹了,在File Station中完成。 需要输入文件夹的一些信息,如名称,描述,是否在网上邻居显示等等,但名称似乎不支持中文,图中文件夹名称‘照片’下面的红色曲线就是错误提示。 改用英文名后就没问题了。 既然是共享文件夹,权限当然是少不了的。 说到了权限,就简单介绍一下DS213air的权限设置,在控制面板中我们可以分别对用户账号和用户群组进行权限设置。 先来说一下用户群组,因为创建账号时会用到群组,要求给定账号的所属群组,当一个账号归入到一个群组后,我们无需再为该账号专门设置就可以规定他的权限,所以如果你需要建立多个用户,而这些用户的权限相同时,可以先创建一个群组,给定群组权限后,将新建立的账号划进这个群组即可。 点击控制面板中的用户群组就可以进入设置,这里我们新增一个名为CHH的群组。 按下一步后可以设置这个群组对于各个共享文件夹的操作权限还有一些应用的速度限制,群组的权限设置比较少,基本上就这两项。 完成后就可以在群组中找个这个新的群组,可以通过编辑来随时修改它的权限。 再说用户账号,同样的,点击控制面板中的用户账号,以新增一个名为CHH的账号为例,和群组不同,除了可以设定账号的名称,描述外,我们还可以设置账号的电子邮件,密码,是否允许用户修改密码等。 点击下一步后可以选择账号所属的群组。 如果要设定的新用户共享文件的权限和已有群组不同,我们可以另外给定它的权限。 相对群组,用户的设定就丰富很多,这是空间配额。 还有应用程序权限。 和群组一样也有速度权限。 设置完这些,一个新用户以及它所有的权限就创建好了。 权限说完再说回共享文件夹,完成前面的操作后,一个共享文件夹就已经创建好了,如果你要修改前面的设置,还可以同过编辑选项进行编辑。 在File Station中,除了NAS设备中的共享文件夹,我们还可以看到连接至设备的PC上的磁盘,用户可以在里面进行类似windows中的各种复制,粘贴等操作,还提供了压缩解压的选项。 到目前为止,我们已经可以实现NAS最基本的存储和访问功能,但对于功能如此强大的一台NAS,光这些当然还不够,下面就看看它的其他一些功能。 下面就是控制面板的操作界面,包括文件共享与权限管理,网络服务,系统,应用程序设置这四个大类。 用户可以设置各类系统的网络文件服务。 开启FTP服务。 还可以通过DS213 air架设自己的个人主页,在WEB服务中即可实现。 如果想通过自己的域名访问个人主页,那么只需开启DDNS,完成一系列信息的注册后,便能向群晖申请到一个自己的域名。 假如你的DS213 air是连接在路由器下,那么我们还需要在路由器中打开端口映射,此时需要给NAS分配一个固定IP,并且在网络的网络映射配置中选择正确的网络映射的形式,否则在配置路由器时将找不到设置路由器的选项。 如果使用的是一般的主流路由器,就可以直接在路由器设置的界面中找到自己的路由器,交由系统自动设置。 如果路由器不在其中,也只需在路由器中添加相对应的端口映射即可。 端口映射设置好以后,我们就可以通过刚刚申请的域名直接访问自己的个人主页了,接下来我们就只需创建网页文件,然后网页上传到File Station中的 web 共享文件夹。 而QuickConnect功能则可以帮助我们通过互联网对NAS上的文件进行存储访问,在打开QuickConnect之前,我们还需打开WebDAV以及DSM中的HTTP服务,并将其中的端口映射到路由器中。 接下来就可以打开QuickConnect中的共享服务,还可以注册自己的QuickConnect ID,通过该ID来访问共享。 除了以上DS213 air的基本功能外,群晖还提供了各种应用程序可选择下载,在套件中心的可安装中可以看到各类实用的应用程序,包括杀毒软件,云同步,下载中心,邮件收发,在线相册,多媒体服务等等,甚至我们可以安装DHCP服务,让DS213 air充当无线路由器。 只需点击所需应用下方的安装套件,便会自动下载并安装该应用程序。 下面就选择其中几个比较常用的应用来做测试,首先是我个人比较感兴趣的云存储。 依次设置完所要同步的共享文件夹,权限,这里要说明下,有加密的文件夹不能作为云存储的文件夹。 然后在前面提到的QuickConnect中打开Cloud Station服务。 再去群晖的网站下载PC的客户端。 安装完成后就可以用前面注册的QuickConnect ID以及DS213 air有相对应权限的账号进行连接了。 然后选择本地PC所要同步的文件夹。 好了,属于自己的云就创建好了,无论是在NAS端还是在PC端,只要是设置好的文件夹,任何小于5G的文件改动都会立刻被同步,当然,同步速度取决于网速。 再看看下载功能,这应该是不少人关心的应用,同样的,先安装下载软件Download Station,以PT为例,现将torrent文件下载到本地,PC端或者NAS端都可以,然后在Download Station中新建任务,选择好下载文件夹以及torrent文件后,便可开始下载,下图是下载速度,测试环境为电信20M光纤,速度上限基本在2.3MB/S左右,可以看到开始任务5分钟内速度就达到1MB/S以上,在1M/S到1.5M/S之间徘徊。而在设置中,我们也可以像PC端的BT软件那样设置端口,速度限制,计划任务等等。 前面提到过备份的问题,套件中的Time Backup就能很好的帮我们解决这个问题,在设置备份前,我将两个硬盘都改为了Basic模式,相互独立,前面说过,这是最大化利用硬盘空间的一种模式,缺点就是没有数据保护,接下来就要用Time Backup来解决这个问题。 首先下载并打开Time Backup,按照提示输入备份任务的名称。 选择本地备份。 再选择要备份的文件夹,这里的文件夹1创建于硬盘1。 接下来在选择一个在硬盘2上的文件夹,这里用的是在硬盘2上创建的文件夹2。 并在计划管理的高级计划中设置备份时间和频率。 做完这些,我们的数据基本上就可以高枕无忧了。 就应用来说群晖做的真的非常不错,各种我能想到的或者想不到的应用都有,覆盖了从生活到工作的各个方面,甚至还有为企业准备的应用。限于篇幅,我就不一一介绍了,大家可以自己挖掘。 |
Archiver|手机版|小黑屋|Chiphell
( 沪ICP备12027953号-5 )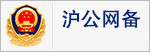 310112100042806
310112100042806
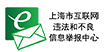
GMT+8, 2025-4-24 23:51 , Processed in 0.009120 second(s), 8 queries , Gzip On, Redis On.
Powered by Discuz! X3.5 Licensed
© 2007-2024 Chiphell.com All rights reserved.