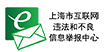本帖最后由 QNAP小威 于 2023-12-15 11:15 编辑
前言
月初看到有大大上传了一个特别精简的win10包,当时比较忙没有试,后面看群友反馈说很好用,因此就用威联通NAS装一个看看。
设备介绍:TS-453Dmini,Intel J4125(现在主流已经是N5105/N5095)处理器,8GB单条内存。
虚拟机安装win10
威联通的Virtualization Station支持的操作系统非常多,并且支持迁移、备份、动态配置等诸多功能,是一个比较专业的应用。日常在各个群里潜水,发现大伙儿主流是虚拟Windows或OWRT,用来跑跑业务或者做路由系统。
首先打开文件总管,挑个位置创建文件夹备用。一个作为安装目录,一个存放ios镜像文件。
首先打开Virtualization Station,右上角点击【创建虚拟机】。
会出现这个界面,虚拟机名称起喜欢的,文件位置点击右侧黄色的文件标志,选择我们事先准备好的文件夹。
选填完毕后,点击【下一步】。
现在的虚拟机工作站,跟旧版差别不小,个人感觉体验升级了。
【基本设置】和【高级设置】对比:
内存共享:内存的去重复数据,技术,能让不同虚拟机共享相同的内存分页,提升内存的整体运用效率。
CPU热添加:实时新增 CPU 资源到执行中的虚拟机,立即强化虚拟机性能。
动态内存分配:在整体内存用量偏高时,请求虚拟机释放内存资源至其它虚拟机或Hypervisor 本身。
没啥特殊需求默认的【基本设置】就行,并且创建完成后还能再改。
硬盘就看咱们个人使用强度啦,我这里设置的默认250G。CPU、内存建议2、2起步。
VNC密码是使用VNC连接远程计算机时需要输入的用户名和密码,有需求可以设置一个。
检查一遍,没啥问题就点击【建立】。
创建完毕后,咱们回到原始界面,点击左侧栏【虚拟机】,然后点击下图红框位置,会自动跳转web界面进行虚拟机系统初始化
初始化界面展示
俩版本按需选其一:安全中心开启/关闭。点击【NEXT】
我们前面设置的硬盘容量,直接点击选择然后【NEXT】。
接下来等待安装
终于差不多了
默认没有密码,直接可以进入。
调整及使用体验
进入先点击设置,默认语言为英文,需要我们手动安装一个简中包
点击【Add a language】
善用搜索,输入Chinese快速定位
然后挂载NAS盘,上传一个Edge浏览器安装包。
基本收拾好了,系统作者重新搞的工具箱
据说有些软件需要更新一下才能装,比如QB客户端,我选择直接更新
安装了μtorrent下载,这占用可以说相当低了(不要质疑俺的网速)
拿来当个下载机,尤其是支持多线上传的站点,岂不美哉~
远程桌面
一般虚拟机安装收拾好之后,局域网内更习惯用远程桌面来操作。
首先打开控制面板,找到【系统】,选择【远程控制】,选择允许远程控制,如下图所示。
然后创建一个用户密码,毕竟我们安装的时候是无密码
控制端的电脑去windows商店下载一个客户端,其它系统也有对应版本。
打开软件,添加电脑
先输入虚拟机的IPD地址,为了以后方便,可以直接添加一个账户,点击下图的加号
输入账户及刚刚设置的密码,点击【保存】
继续保存
需要用的时候,点击一下创建好的目标,就会自动连接虚拟机
搞定
最后
手里有NAS的朋友可以装起来玩玩,毕竟十分轻量,资源占用也特少。VM虚拟机等其它也都可以装,体验更是无比丝滑~
感谢大大们的资源分享,文章到此结束,谢谢观看! | 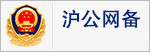 310112100042806
310112100042806