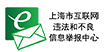随后会进入编辑环节,可以看到大量的设置信息,通过方向键上下左右可以操作光标。向下移动到config interface ‘lan’一行,将下方原本的192.168.1.1改成你自己网段地址,为他分配一个固定的地址。
这里我家的网段是192.168.0.1,所以我给他分配了一个0.254,你根据自家的网段分配,但要小于255,且不能和你网络内其他固定ip设备重复。
操作方法是,先按“i”,会进入普通的文字编辑模式,光标移动修改完毕后,按ESC退出编辑模式,然后输入“冒号”进入另一个模式,看屏幕左下角会出现光标,输入“wq”回车就保存退出了。
退出后马上就回到了linux命令行界面,输入reboot,将openwrt重启一下让设置生效。
是不是非常简单?正常5分钟内你应该完成了上述操作。现在在浏览器中输入你前面设置的旁路由固定ip地址就可以访问进去了。
默认密码是koolshare,注意这里有个openwrt的bug,会出现有时忽然输密码提示账号/密码错误的问题。解决方法是清空浏览器缓存,或直接用无痕模式登录即可。
一开始是无法联网的,这时要进入网络——接口,对openwrt的网口做一个设置。
只有2个地方需要修改,网关设置为自己的主路由网关,我这里就是192.168.0.1,DNS服务器可以设置自己宽带运营商提供的,也可以直接输主路由地址。
关闭该端口的DHCP功能,避免发生混乱,默认情况也不会分配,但还是关了吧以防万一。
这时候虚拟机上的openwrt就设置完毕了,下面设置如何让电脑或手机,通过旁路由进行上网,以实现各种游戏加速、穿透、梯子功能。
同样两种方法,第一种比较简单就是直接修改电脑的网络适配器,将默认网关的地址固定为旁路由地址即可,手机也是一样设置,手动IP即可,这里的DNS服务器选择旁路由或主路由、第三方都可。
第二种方法需要主路由有DHCP高级设置功能,可以在DHCP中直接把默认网关改成旁路由地址,这样被自动分配地址的机器会直接以254为网关开始联网。
也可以在静态路由里直接把网络内机器的网关硬扭到旁路由的ip上,总之方法很多,无论哪一种实现网关变旁路由即可。
如果安装是同一个版本,除了一些网络唤醒、负载均衡、共享等功能之外,在酷软里面会有61个应用可使用,当然也可以安装各种离线包。
离线安装时候可能会碰到安装不了的问题
这时需要回到前面虚拟机的命令行界面,输入sed -i 's/\tdetect_package/\t# detect_package/g' /koolshare/scripts/ks_tar_install.sh
输入完毕后就可以正常安装了,设置上自己开通白名单,各个软件不同就自己摸索了。
主路由模式
前部分openwrt下载转换安装到虚拟机与旁路由完全相同,下面只写差异。
首先主路由需要NAS有至少2个网口,一个作为WAN口、一个作为LAN,因此在建立完op虚拟机前,先进入设置——网络与虚拟交换机——虚拟交换机设置出2个独立的接口。
创建wan口时,在虚拟交换机时选高级模式,选中一个网口后,一路下一步到底即可。记住它的名字,我这里叫做virtual switch 5。
退到第一个页面,还是继续点击新增,再建立一个lan口,这次搞另一个网口,文中没提到的地方直接下一步即可。
需要设置一个固定的IP地址,网段和目前NAS的不同,后面的DNS服务器也要设置为和他的默认网关相同192.168.10.1。
比如我这里设置的是 192.168.10.254,特别注意,以后NAS的管理界面地址也变成了这个IP哦。
最终设置完毕后会多出来2个虚拟交换机。
将系统的默认网关,设置为后设置的那个网口上,即lan口上。
在虚拟机的设置中,通过新增后,让网卡的配置变成如下图所示,即把2个虚拟交换机网口都绑定到openwrt上。
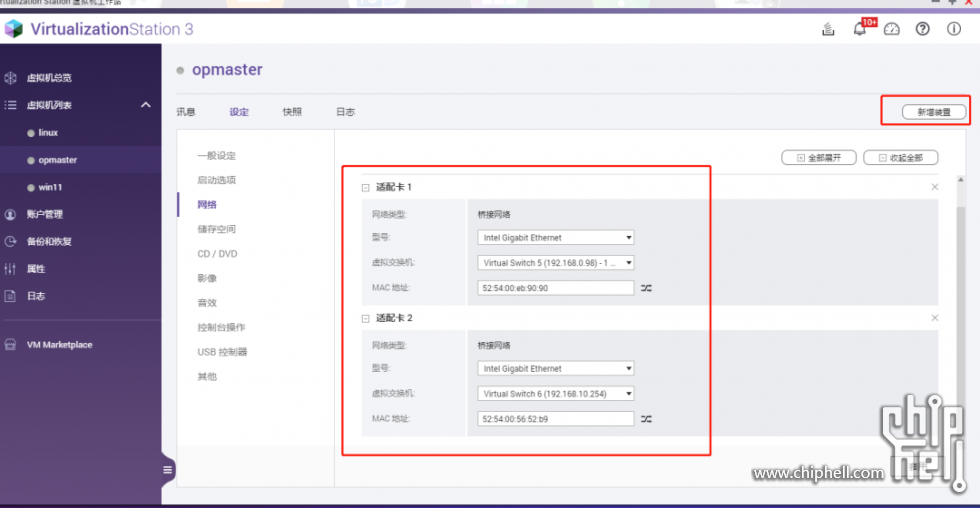
启动虚拟机,还是通过vi /etc/config/network进入网络设备编辑页面。修改的地方比旁路由模式要复杂。
首先lan行中需要把第二行修改为 eth1(代表nas中switch6网口),IP地址则设置为与前面相同的192.168.10.254。
在wan行中,设置eth0,代表nas虚拟交换机里设置的switch5网口。
操作上还是通过“i”进入编辑模式,通过esc退出模式后,输入 冒号+wq保存,不明白可以看上方攻略。
注意这里有一个很大的坑洞,与旁路由区别很大,由于此次设置后,openwrt和威联通nas系统在同一个IP地址中,而旁路由时openwrt是在另一个IP地址,可能是80端口有冲突,会导致openwrt管理界面进不去的问题。
因此在上面的界面中还要更改一下openwrt的管理界面地址,很多攻略都是很潦草完全没有提及导致大家会设置失败。
具体是输入vi /etc/config/uhttpd,进入管理接口设置界面。
把原先的80接口修改成别的,自己自定义即可,我这里设置为了8089
随后就可以,输入reboot重启交换机,下面就要进入openwrt了。
输入192.168.10.254进入openwrt,要注意区别192.168.10.254:5000是进入威联通web界面。
同样先设置好电脑端的网卡固定IP,特别注意默认网关和DNS必须这样设置,不要问为什么。
此时你就可以进入openwrt了,在网络的接口设置中可以调节,openwrt的设置了,如果是拨号的话应该要设置WAN口,由于我是动态DHCP接入,所以就不动了。
同样的进入第一LAN口,一定要把DNS地址设置好,千万不要忘记,不然连不上网。
至此,全部威联通安装openwrt的两种模式,两个方法教程完毕。
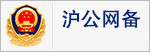 310112100042806
310112100042806