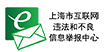|
不少童鞋买回来威联通nas却不知道如何下手,完全不知道怎么配置,本篇手把手教大家从系统初始化开始配置威联通qts系统,快速入门。
一、系统初始化

nas插电开机后等待一段时间,qfinder pro会自动搜索到局域网内的威联通nas。这时候可以在浏览器输入nas的ip:5000(例如192.168.31.27:5000)进入到nas控制台,也可以点击状态那里直接自动打开。

一般新的nas还会自动弹出延保的,点击关闭即可。
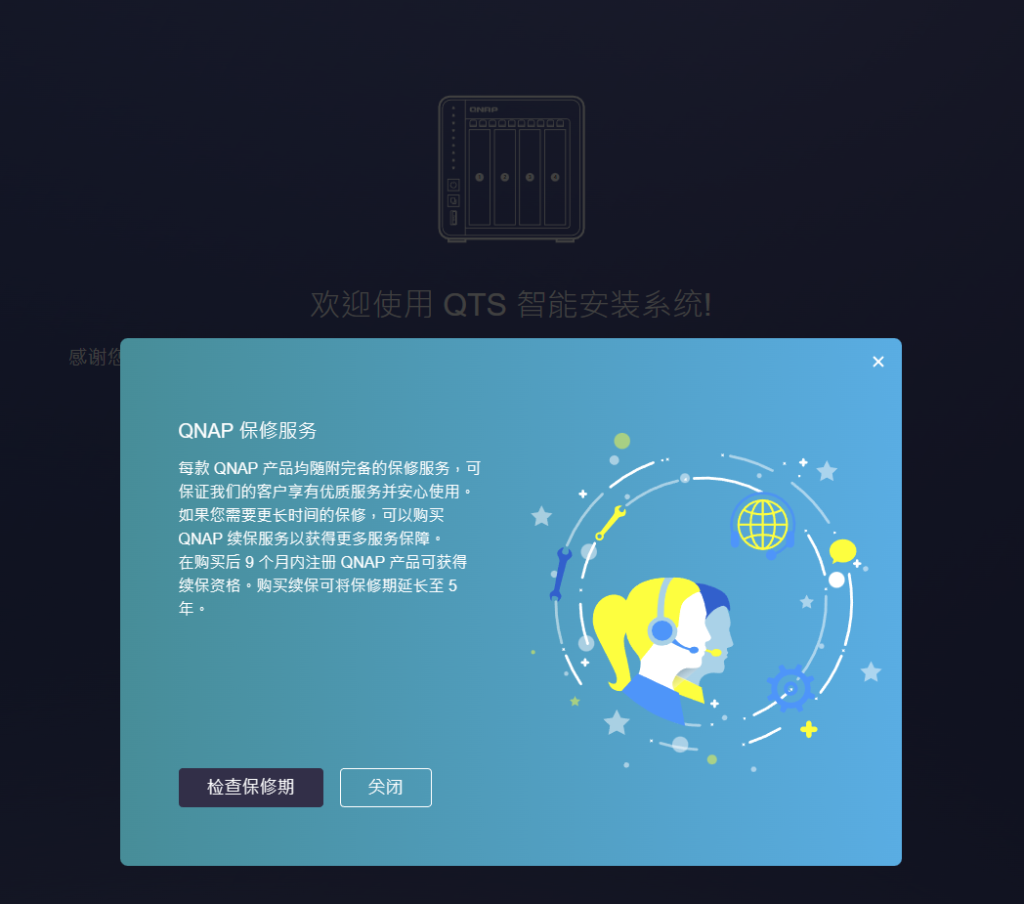
现在就进入到系统初始化设置的阶段,点击安装。
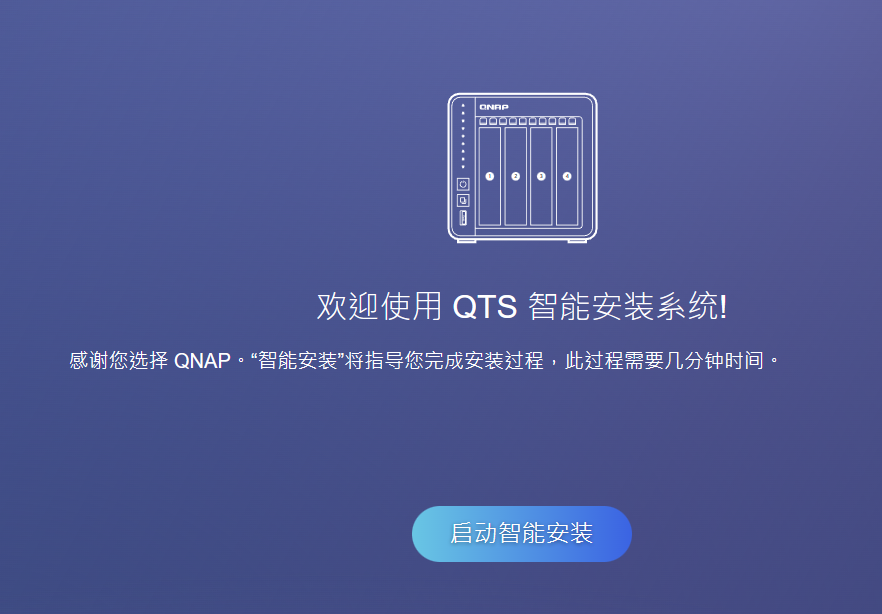
这里会要求选择固件版本,强烈建议直接选择5.1版本。

进行管理员账户密码配置。 这里注意admin为最高权限账户(root),默认禁用,如果需要对系统进行修改,需要登录到admin,默认admin登录密码为网口1的mac地址(不知道mac地址可以直接看路由器后台,或者看qfinder pro),为了安全起见,强烈建议非特殊情况不要开启admin,若需要用也建议使用后关闭账户。

开始配置时区,一般都是不用调整,除非和当前时区不一致再修改。

配置ip,除非路由器关闭了dhcp或者需要自己划分ip,不然都选自动获取IP。 注意,强烈建议自动获取ip地址之后在路由器进行arp绑定,可以理解成把当前的ip与机器绑定,不然过段时间内网ip会变动,导致原本的smb等网络共享连接失败。

最后就是检查全部配置。

之后会提示初始化系统会删除所有硬盘数据。 注意:如果原本有威联通nas,需要硬盘迁移到新设备,千万不要在此时把数据盘放入,否则会删除所有的数据!!!需要迁移硬盘第一种是把原本所有的磁盘都迁移过来,这样就不会重新安装系统,自然没有这一步;第二种是只迁移数据盘,那需要初始化系统盘之后再把数据盘插进去恢复。 注:上面说的数据盘和系统盘在威联通其实并没有这个概念,但是我们可以单独用一块硬盘先初始化系统,此时系统数据就会存储在上面,就是通常意义上的系统盘;数据盘就是系统安装后再插入,此时并不会有系统数据写入到这里,就成了传统意义上的数据盘;而且系统盘也是依然可以用来存储数据当个数据盘,就和电脑C盘一样。

然后耐心等待系统初始化完成


等待初始化完成就会转跳到登陆界面,输入用户名密码登录即可
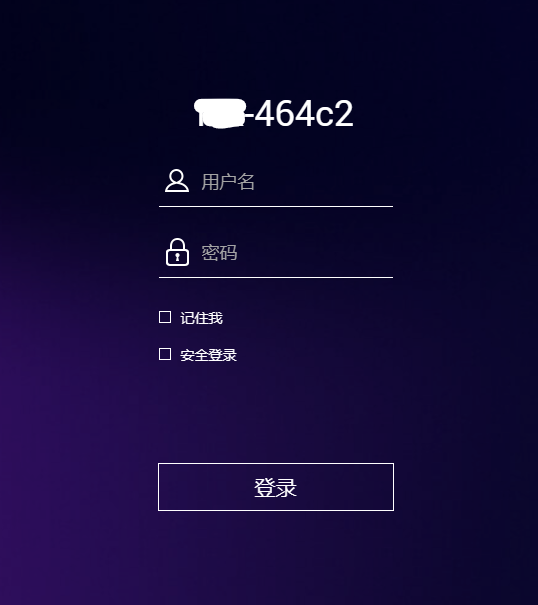
二、配置存储池登录到nas后打开存储与快照总管,第一次打开会有欢迎界面,写的很简单可以不用看。

之后会要求建立存储池,这里不选择,建议不要在这里建立存储,直接点击完成。

转到存储/快照,选择新卷或则新建存储池。 敲黑板,威联通有个存储池的概念,会在软raid阵列上建立一个池,拥有快照等功能,但是会占用一定的额外空间且性能也会降低,在这里点新建存储池则是新建一个软raid阵列并且在这个阵列上建立一个池,可以简单理解成在一个硬盘上建立一个存储空间,以后所有的文件都放在这个空间里,这样会导致就导致性能会降低,但是可以使用快照等功能,取舍就需要自己定夺了。 软raid:raid是指把多个硬盘逻辑上合并成一个容量,比如2个1t硬盘组raid0会在逻辑上成为一个速度更快的2t硬盘,不同raid阵列有着不同的冗余、速度;软raid指cpu来计算阵列,对比硬raid则是用专用阵列卡来计算阵列,同时期的硬raid往往性能更好,但是好的阵列卡价格价格上天,所以家用成品nas都是软raid。 快照:可以简单理解成还原,本身会占用一定的空间,可以把文件恢复到之前某一时间的版本,当自己误删/更改文件后可以用快照恢复。

点击新卷后会要求选择磁盘类型 注意这三种卷,精简卷和厚卷都是以存储池的形式存在的,只有静态卷为传统raid,这三种卷中静态卷的性能最好,但是只有精简卷和厚卷这种存储池才支持快照。 重要提醒:精简卷和厚卷不是标准raid阵列,数据是存储在raid阵列上的存储池中,一旦需要做硬盘数据恢复,大概率是恢复不了的,且一旦选定卷类型则无法改变。
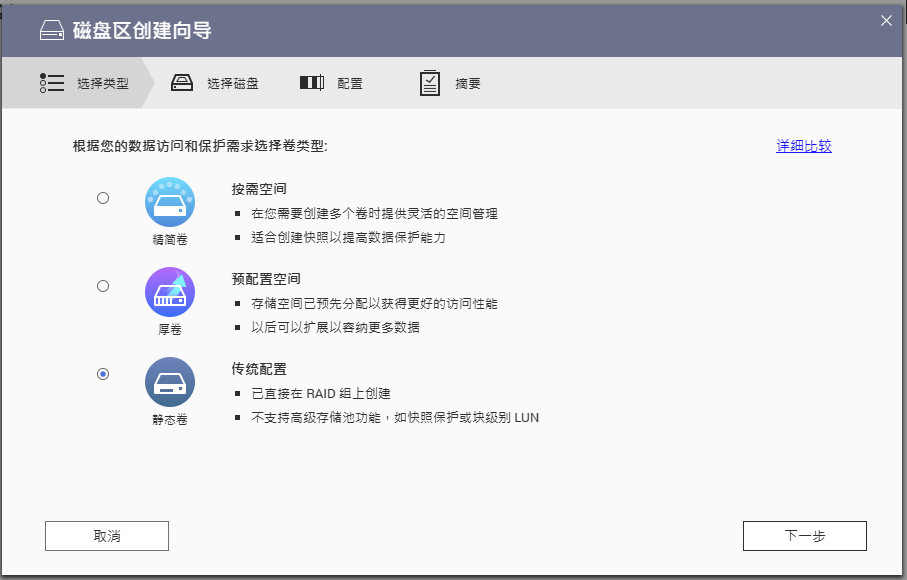
这一步是配置raid阵列类型,不同raid类型可用空间、性能、冗余等均不一样请注意谨慎选择,当然也可以不做raid,每个盘单独使用也可以,或者做jbod都可以,具体请看下图中不同类型的介绍。 这里还可以选择其中一个不在raid阵列中的磁盘作为热备磁盘,意思是当阵列中有一个硬盘损坏系统将会自动启用热备磁盘替换掉坏的那个盘并且重建阵列。 重建阵列:当阵列为raid5等带有冗余的阵列时候,损坏特定数量的硬盘并不会导致数据彻底丢失,而是处于降级状态,如果此时更换新的硬盘并且重建阵列(恢复阵列),就可以恢复正常使用,但一旦硬盘损坏超过特定数量则会导致数据彻底丢失,所以请谨慎选择raid模式。


这一步配置存储名称,如果是ssd硬盘建议启用ssd预留空间做op(预留空间),可以提高硬盘寿命和速度。

这里可以看到全部配置的信息,点击完成会提示需要初始化硬盘,如果插入的是旧的硬盘请提前确认数据已备份。
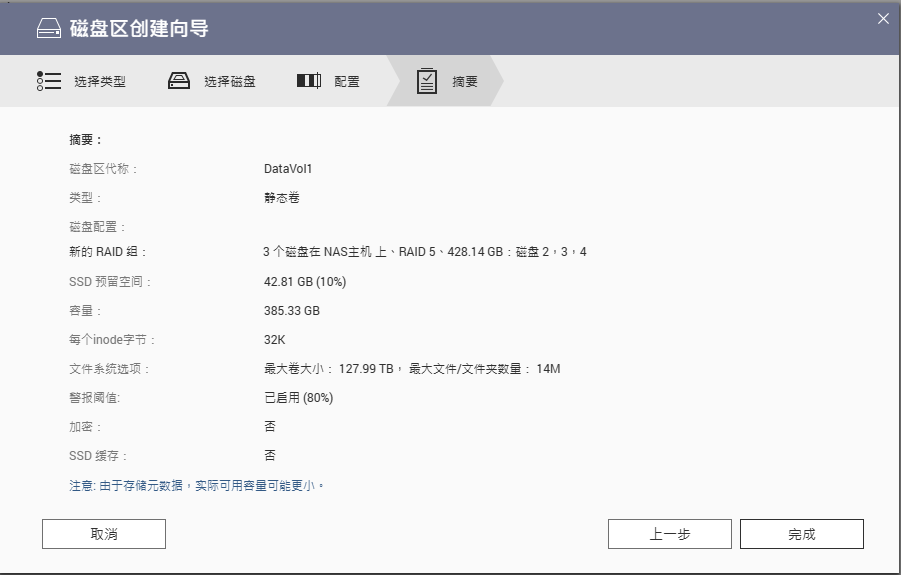
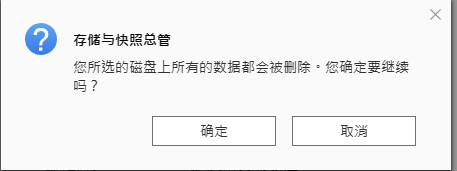
之后等待初始化完成即可,完成后如果组的是raid,后台还会初始化一次阵列(此时可以正常使用了,只是速度会有些降低)。


若是觉得同步raid速度太慢,可以到设置中更改为重新同步优先。 同步阵列:当初始化或者重建就会开始同步阵列,恢复阵列并检查文件错误。
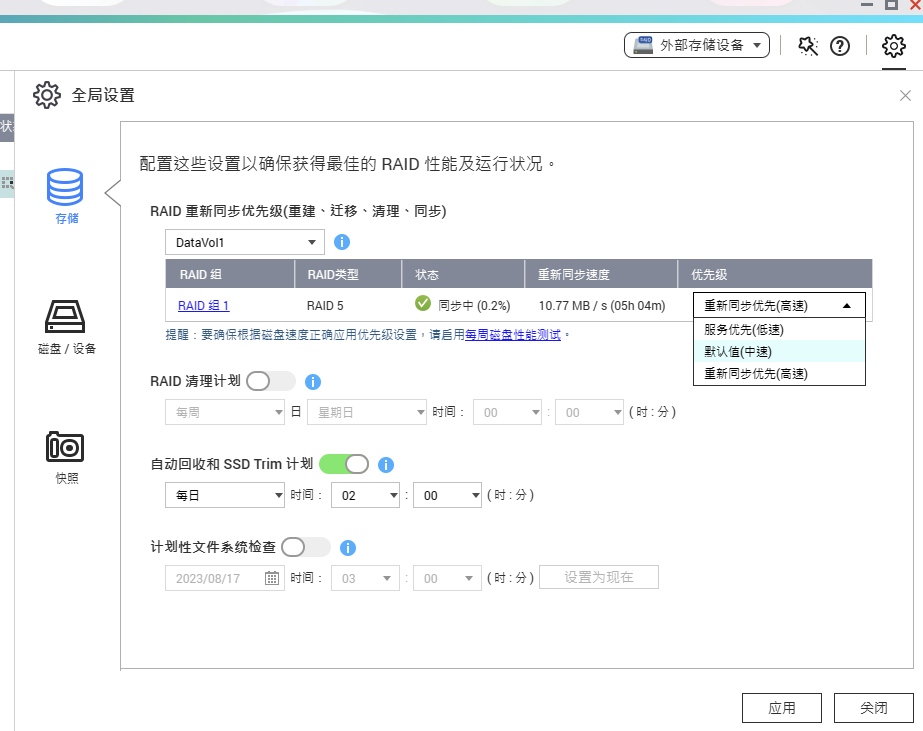
也可以一开始直接建立存储池,这里会有一个qtier分层存储的功能,就是把ssd和hhd混合做一个大的存储池,系统会把经常要用的放到ssd里面,不常用的文件放到hdd,提醒,这种存储方式ssd/hdd任何一方出现故障都会导致数据丢失,而且一旦启用想关闭也是有点麻烦,如果没有特殊需求建议不要启用。
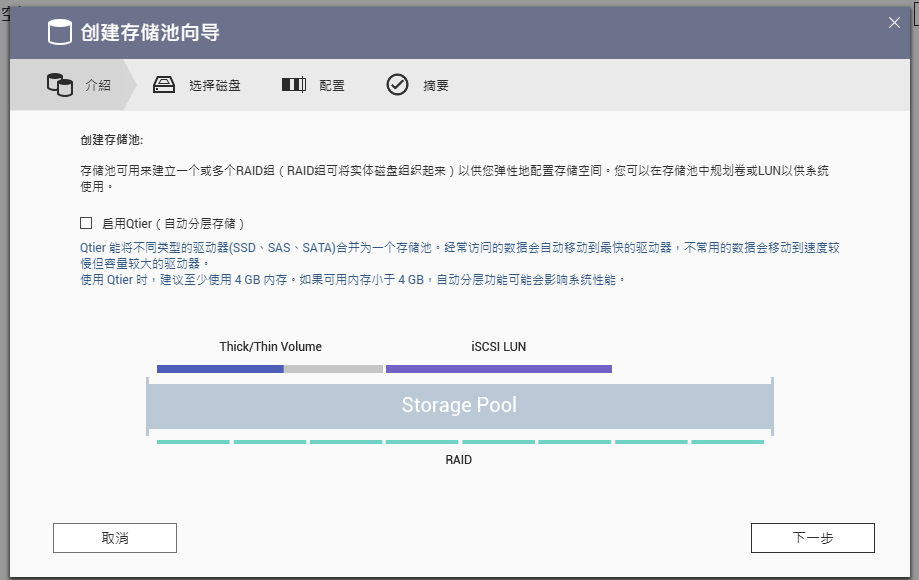

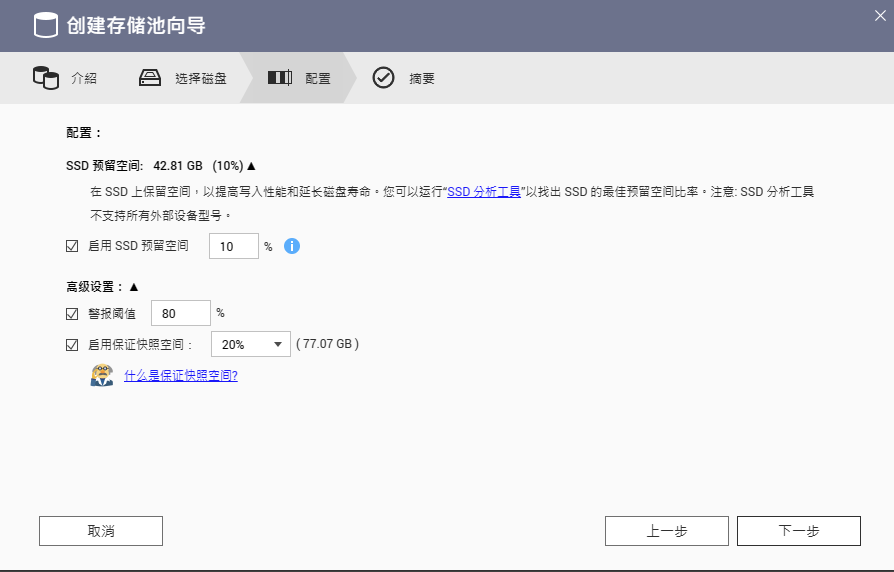
三、添加共享文件在设置-权限-共享文件夹中添加文件夹,输入文件夹名称,点击下一步。
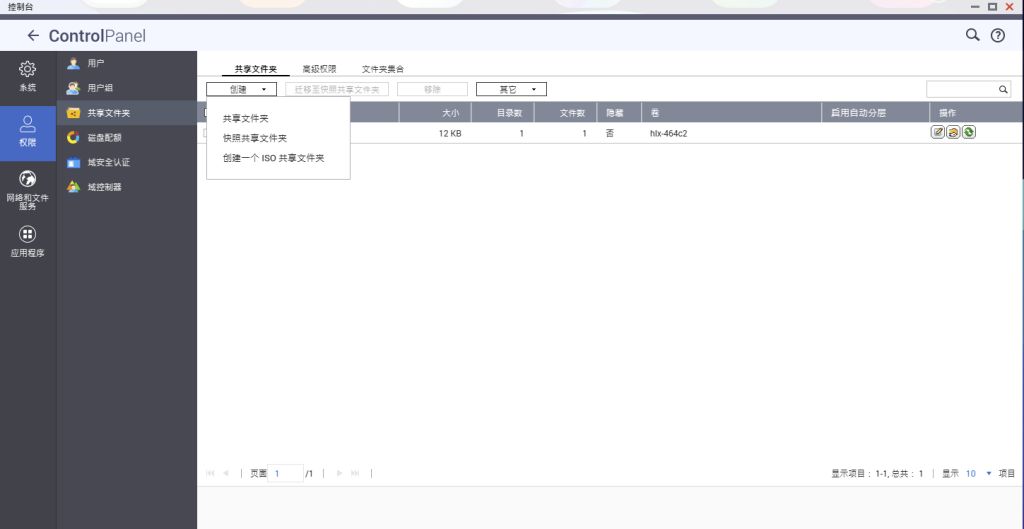

这里配置文件夹权限,勾选自己的账户,rw表示可以读写;ro表示只能读取不能写入;deny表示禁止访问,看都不给看。

点击下一步,这里一般不做更改,点击完成即可。
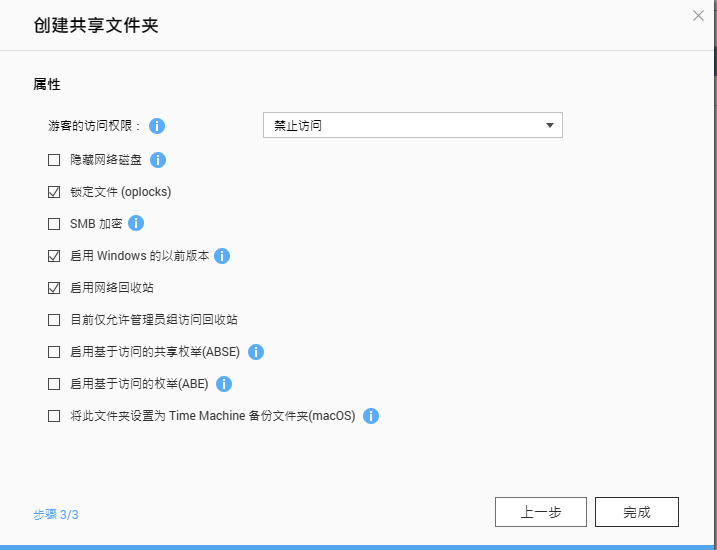

这时候访问文件管理器就可以看到刚刚建立的文件夹。

四、smb连接在自己的主机上打开文件管理器,在最上方输入\\ip\刚刚建立的文件夹名称,输入账户密码即可访问。


我这里复制一个系统镜像到nas,可以看到是已经跑满2.5g的网络了。

这时候就可以把家里其他的设备一并连接到这个文件夹,就可以实现多人使用。 | 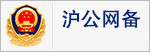 310112100042806
310112100042806