应用解析
在讨论了群晖的SHR之后,下面介绍的就是群晖的各种应用了。 大家都说买群晖是买软件,其中很大的原因就是群晖的各种应用非常丰富,而且功能比较完善,使用起来又比较简单。 就应用水平来说,说群晖是所有NAS厂家中做的最好的也不为过。 在介绍应用之前,先简单介绍DSM是如何管理文件和文件夹的。 DSM在安装完成后,在桌面上有一个自带的应用名为“File Station”。顾名思义,这就是用来管理文件的。File Station是一款易于操作的文件管理工具,可让您上传、下载并管理 Synology DiskStation 中的文件和文件夹。File Station 可通过网页浏览器进行访问,因此您可在家中或任何地方通过 Internet 来管理文件。 File Station支持用浏览器直接从本地计算机拖放文件到NAS。但是,这个功能需要JAVA的支持。如果不安装JAVA,则只能查看NAS上的文件对NAS进行操作。下面2张图,第一张为我安装了JAVA JRE后打开File Station的效果,可以看到在左侧出现了我的电脑相关磁盘,我可以直接用浏览器拖放本地电脑文件到NAS。而下面的图则是我禁用了JAVA 后的效果,File Station中我的电脑磁盘均消失不见。 在File Station中,可以像操作本地电脑文件一样,对文件进行各种管理操作。 同时File Station还支持直接解压缩、压缩文件,以及挂载ISO。 其中挂载ISO可以说比较实用。比如说我家中现在有4台电脑,都要安装Office 2013。以前还需要把ISO文件复制到电脑,然后挂载,再进行安装。现在可以直接在NAS中挂载,然后每台计算机直接访问挂载后的文件,然后安装。使用起来更为方便。 同时,File Station还支持操作日志,以及针对不同用户进行速度限制的功能。 可以说File Station是NAS文件管理的操作核心,类似于Windows中的资源管理器。 介绍完自带的File Station之后,就可以看一下没有默认安装的各种应用了。首先打开群晖的套件中心,可以看到目前群晖提供了几十个应用,并且已经进行了分类。而左上角是已安装和更新按钮,可以快速查看已经安装的应用或者对应用进行在线更新。 群晖把应用主要分成了备份、多媒体、商业 、安全性 以及 实用工具这几个大类。应用从备份到杀毒软件到个人blog基本全有。这篇评测里我只简单的介绍一下常用的几个应用。而想进一步了解的童鞋们可以访问前面提到的demo页面访问套件中心,或者访问下面的页面查看:http://www.synology.com.tw/zh-cn/dsm/app_packages 每个应用都有简单的介绍,告诉你这是做什么用的。安装也异常简单,只需要点击“安装套件”即可。在右上角的通知栏会有通知告诉你安装状态,安装完成后也会有通知。一般来说,大部分套件都很小,可以在一分钟内安装完成。 同样的,更新应用也是异常简单,点击一下“更新全部”即可。 群晖的应用比较丰富,而其中相当大一部分是面向企业用户的,比如说 。而个人用户,可能用的更多的就是 多媒体中的Audio Station、Download Station、Photo Station、Video Station、媒体服务器以及商业中的Cloud Staion。 目前群晖的套件中心中我用的最多的就是Download Station。官方介绍如下: 支持的下载协定:BT/HTTP/FTP/NZB/eMule 支持的 URL 编码:Thunder/Flashget/QQDL 新增 RSS 来源、建立 RSS 下载任务和更新 RSS 来源,以及开启 RSS Feed 的外部连接 支持常见的文件空间网站下载 BitTorrent 搜索插件可在线搜索 torrent文件 监看文件夹可监视新的 torrent 文件并自动运行下载任务 自动解压缩下载完成的文件 设置 BT 及 eMule 进阶下载排程 下载/上传带宽控制 (BT/eMule/FTP/HTTP/NZB) 支持迅雷离线网页界面 支持迅雷快传分享的下载连接 使用 FLVCD 网页接口下载在线电视视频 群晖的Download Station最强大的部分在于BT下载。群晖的BT下载基于Linux上著名的BT软件Transmission,而Transmission是所有PT站都支持的,不用担心使用群晖而被封号。所以很多高清爱好者都是用群晖在挂PT。对于挂PT的用户来说,群晖用起来非常的方便。只需要订阅好RSS,不管是在办公室还是在家,只需要在PT网站上把需要下载的电影连续剧添加到RSS订阅,群晖就会自动开始下载了。 而群晖的下载设置也比较丰富,基本上电脑上有的这里全有:) 前段时间因为思路的倒下,有强迫症的我把所有思路的高清全部删掉,重新下载了CHD的版本。。。群晖的download Station起了非常大的作用。。。 Download Station支持迅雷离线,不过我从来不用迅雷,所以这部分就不提供测试了。注:似乎前端时间因为迅雷协议升级,群晖的离线下载出现了问题。在12月27号群晖发布了Download Station的更新修复了这个问题。 这里有一点需要注意的是,群晖的Download Station在下载过程中,会把文件放到暂存空间。而暂存空间的内容是无法看到的,只有当下载全部完成后才会把文件移动到用户定义的下载目录。所以如果用户下载一个包含几十个文件的种子,只能够在全部文件下载完成后查看内容,而不能像电脑上的bt软件一样,哪个下载完成了查看哪一个。如果群晖在以后的版本中,可以允许用户自定义临时文件位置,可能会更好一些。 如果说Download Station有什么缺点的话,我个人认为有2个方面: 1.电驴的下载是单独的一个页面。使用稍微不方便。而且不支持设置静态服务器。 2.群晖支持迅雷离线,不支持腾讯的旋风离线! 目前我用的比较多的功能就是媒体服务器,官方介绍如下: Media Server提供多媒体服务,可让你通过 DLNA/UPnP 家用设备浏览并播放 Synology DiskStation 上的多媒体内容。使用Media Server,你也可以轻松地将这些设备 (例如:电视机和立体音响系统) 连接至你的家庭网络,串流存储在 DiskStation 里的多媒体文件来享受音乐、照片和视频。 我们**宝虽然才有2岁,但是极度自恋。。。基本上每天都要用电视看自己的照片和视频。。。以前还需要打开HTPC来播放,而现在,则是直接电视通过DLNA链接NAS,从而播放视频和图片,我**宝现在已经可以自己搞定这一切。。。 媒体服务器的设置很简单,因为DS1813+有4个网卡,所以这里要选择一下用哪个网络,然后再选择一下DMA的语言和样式即可。 图片可以设置是否传输低分辨率图片,音乐显示哪些内容。 音乐部分支持转码,按需要使用吧。 在设置完成后,打开电视,选择Media Server (每个电视选项不同,具体请参考电视说明书),就可以看到我们的NAS了。话说这个地方群晖的图标真的好丑。。。 然后点开就可以看到我们在NAS上共享出来的文件夹。 然后就可以选择响应的文件进行播放了。 下图是播放冰与火之歌的电视屏摄: 这里需要注意的是,虽然群晖的DLNA支持几乎所有的视频、音频和图片格式,但是,不同品牌的电视对DLNA的支持稍微有些不同。具体能播放哪些文件还是要看看电视厂商的支持程度。比如我现在用的松下等离子就不支持播放RMVB和加载srt的字幕。 当然,如果你用Android机顶盒或者平板通过DLNA来播放视频,那基本上所有的问题都不是问题。。。这里唯一需要注意的就是语言设置,对于中国用户,务必把语言设置成简体中文,不然会出现字幕乱码等情况。 群晖另外一个著名的应用就是Video Station,官方介绍: Video Station 协助你将所有存在 DiskStation 上的视频归档,让你可快速进行浏览。通过与网络上的资料进行 metadata 比对,可以快速将视频进行归类。USB DTV 数字电视棒让电视节目进行实时串流,或直接录像存盘至 DiskStation 上。Video Station 可从个人计算机、Mac及 iOS 产品存取。 Video Station将视频内容分成了电影、电视节目、家庭视频以及电视录制4个部分。在使用前需要为电影、电视节目、家庭视频指定索引文件夹位置。 在指定好位置之后,群晖就会开始索引文件并且从互联网获取电影和电视节目的相应的信息了。而当有新的视频文件被放入自定目录后,Video Station也会自动更新这个新的文件的相关信息。喜欢收藏电影的我对这个功能实在是爱不释手。。。 下图是我收藏的一些电影,可以看到Video Station已经自动匹配了相关信息。 下图是关于金刚狼2的相关信息,基本所有信息都是从IMDB获取。 而电视节目部分,Video Station还很贴心的把每一集给单独分类了。 而家庭视频部分,则是按年份对视频分类,可以执行添加备注等到视频。 Video Station的另外一个重要功能就是支持串流到不同的客户端,支持在线播放。你可以用电脑、平板或者手机来连接到Video Station的地址进行视频观看,视频重编码是在NAS端进行,不占用手机平板的CPU支援,并且支持加载字幕。 下图是我使用IE进行播放的截图,群晖支持设置视频质量,支持音轨和字幕的选择。 下图是我使用手机920进行播放的截图: 在手机上播放需要用NAS进行重编码,可以看到CPU基本上已经满载了。好在视频播放是非常流畅,一点不卡。 在手机上播放需要用NAS进行重编码,可以看到CPU基本上已经满载了。好在视频播放是非常流畅,一点不卡。 而我在播放时,发现Video Station居然也支持DLNA设备。家里的松下等离子被顺利识别,可以直接选择串流到电视播放。之前困扰我的松下电视的DLNA不支持rmvb和字幕的问题就这样轻松解决了。。。直接让NAS串流到电视播放,因为NAS进行了重编码,所以字幕可以直接输出到视频了。。。 下图是我在电脑上选择了直接将功夫熊猫2播放到电视的效果: 当然,有着HTPC的童鞋还是优先选择用HTPC访问NAS上的文件来进行播放吧。。。毕竟potplayer的功能会更强一些。 我一直在思考的一个问题就是,随着采用X86架构的NAS越来越多,是不是可以在NAS上增加一个HDMI接口,直接用NAS输出视频呢,让NAS也兼顾HTPC的功能呢?貌似某厂家已经有了相应的产品。就这个问题我专门咨询了群晖,群晖的答复是群晖目前依然专注于NAS,所以近期不会提供带HDMI接口的产品 群晖主要是考虑到了下面2点: 1.许多家庭都有超过一台电视 (根据统计:美国家庭平均2.73 台),对应此状况,于家中媒体服务器以网络串流方式可以更有弹性且便利的于家中各个电视屏幕上观赏视频 ; 2.现今最受欢迎的多媒体播放设备都是支持网络的,且对于视频处理能力日益提升,例如:平板电脑、高画质播放器、APPLE TV、Play Station、XBOX、 Google Chromecast、ROKU 等等; 总的来说,群晖更倾向于做好NAS本身。而用户对视频播放的需求,群晖更倾向于提供网络串流,而把解码部分放在终端设备本身解决。 群晖另外一个比较酷的就是photo Station了。官方介绍如下: Photo Station 是一个与博客结合的在线相册,让您能轻松在 Internet 上分享相片、视频和博客。此外,还可让您通过 iPhone、iPad 和 Android 手机,随时浏览存储在 DiskStation 上的相片和观看视频。 安装后需要进行简单的设置,就可以将图片进行展示或者分享至各大社交网站,国外的facebook之流不用多少,而国内的新浪微博和QQ空间也在支持列表,这倒是给了我一个不大不小的惊喜。而Photo Station如果采用photo Station帐号管理,则可以对每个用户建立单独的主目录,从而让每个用户都有自己的页面,适合多用户的环境。 Photo Station这个应用相对比较简单,设置部分具体就不多介绍了。大家可以到Demo网站自行研究。 这里简单的用宝宝的照片来给大家看一下效果。 Audio Station的功能和Video Station 比较类似,是音乐整理和播放的好工具。这里仅仅把官方的简介拿过来,就不在做详细介绍了。 Audio Station 是网页接口的音频应用程序,可让您访问 Synology DiskStation 上的音乐库并预加载 SHOUTCast 和 RadioIO 提供的 Internet 电台列表,选择局域网上可用的音频来源,并将您喜爱的音乐加入播放列表中以进行播放。您还可在计算机、iOS/Android 设备、Windows Phone、DLNA 认证数字媒体播放器和 AirPlay 设备上播放带活动歌词的歌曲。凭借 USB DAC(数字模拟转换器)及蓝牙支持,将音频适配器连接到 DiskStation 和 USB 扬声器或将 DiskStation 与蓝牙扬声器配对来听音乐也不再是难事。 这里不得不提到的一个应用是群晖的cloud Station。在套件中心中的官方介绍非常简单: Cloud Station 可让您在 Synology 产品、计算机和移动设备(需搭配 DS cloud)之间轻松地同步文件。 但是实际上群晖有个专门的页面去介绍这个东西:http://www.synology.com/zh-cn/dsm/home_mobile_support_ds_cloud#dsm_spec_applied_model_dialog 其主要功能如下: 要使用Cloud Station,然后需要在所有的客户端(支持windows、mac、IOS、android、Windows Phone)上安装相应的客户端。下载地址如下:https://www.synology.com/zh-cn/support/download/ Windows下客户端的安装非常简单,按照安装向导一步一步安装即可。 安装完成后第一次启动会有向导界面指导用户完成设置。 只需要输入 (或输入 QuickConnect 服务提供的 QuickConnect ID),用户名密码,点击下一步。 咦,遇到一个错误。好像是没有权限。 原来在使用之前,我们需要简单的设置一下。 首先启用cloud Station。 点击应用后会让你创建用户主目录。这个地方群晖的翻译是”家目录”,有点诡异。。。 完成后到权限部分设置允许admin访问,不要忘记点一下保存按钮。 这个时候如果我们打开file Station,会看到cloud Station创建了一个名为homes的目录,而其中又按照用户名创建了用户的子目录作为用户文件夹。 这个时候再返回cloud Station的客户端,验证就可以顺利通过,提示让设置计算机名和主目录了。简单的指定一个目录,然后继续。 完成。 点击完毕会自动打开刚才设置的主目录。我把cloud Station的安装文件复制到这个目录,然后系统托盘区马上有了提示增加了新文件。 这时返回file Station去查看一下用户文件夹,可以看到文件已经同步到了NAS上。 而在Cloud Staion中的客户端列表也可以看到这台电脑了。 这个时候我来尝试一下用手机上的DS Cloud登录。 依然是输入地址用户名密码 简单的2步设置 完成后可以看到我们设置的主目录 上传一个图片看看 稍等几秒后,图片就会出现在电脑上的文件夹里,同步完成! 而客户端列表中也可以看到iPhone了。 关于cloud Station的使用就介绍到这里。官方有个很详细的介绍,大家可以参考下面的文章:https://www.synology.com/zh-cn/support/tutorials/529 在我看来,目前cloud station的最大的亮点在于对移动设备的支持。比如说iphone,官方的icloud空间仅仅有5G,而我老婆经常给宝宝拍照拍视频,很快就超过了5G的限制,导致图片和视频不能够备份到icloud。而我老婆又很少开电脑,从而又不能及时的用电脑把图片和视频备份。宝宝在玩手机的时候又经常有意无意的删东西,这就导致了丢了了很多珍贵的图片和视频。而使用cloud Station,就完美的解决了这个问题,老婆在拍照完成后,可以通过简单的点几下,就把文件传到了NAS上并同步到了电脑中,就再也不怕丢失了。 如果说Cloud Station是侧重于多用户在移动设备和NAS之间同步文件,那么在电脑端同步文件又有什么软件呢?我想很多人都会和我一样有类似的需求:
然后如果使用DS Station,我就遇到了下面的3个问题: 1.主目录设置后不可以更改。如果想更改主目录,只能是取消关联重新建立。 2.每个用户只能设置一个主目录。不能够自由添加多个路径不同的文件夹。比如说我的电脑上文件结构如下,图片、视频、下载文件夹都在E盘根目录下。但是我不想把E盘根目录作为同步的根目录。。结果发现做不到。我只能单独建立个文件夹,设置为主目录,然后把需要同步的文件扔进去。 3.在NAS上的主目录也比较死板,不能自由指定文件夹,也不能够设置NAS上某个文件夹和电脑上的某个文件夹同步。 比如说我在NAS上已经建立好了Video文件夹用来存放视频,software目录存放软件,pictures目录存放照片。这几个文件夹中已经有了几百G的数据。比较理想的情况是,我可以指定电脑上的video目录和NAS上的video目录同步,指定电脑上的pictures目录和nas上的pitures目录同步,指定电脑上的software目录和nas上的software目录同步,而目前DSM中的cloud Station还做不到。 上面的需求是侧重于家庭用户,在不同电脑以及移动设备间同步文件。其和真正的多用户环境的区别在于,家庭用户之间对访问权限的限制要求比较低(即家庭几个电脑用户,都要访问相同的文件),而对文件保持一致性的要求比较高,目前解决这个问题还是要靠第三方软件来解决。如果群晖可以发布一个相应的同步软件,那就可以**增加NAS的实用性。 常用的应用就说这么几个把,如果大家对什么应用感兴趣,可以在评论里提出,我可以更新到评测中。 |
ETan: 吐槽 1.价格8000+ 吐槽 2.DS1813+的硬盘架,塑料材质。我只能说网件都是金属的 吐槽 3.SHR后可用空间的容量= 所有硬盘的容量-空间最大的一块硬盘的容量。如果最 ...
hfyeqp: 呵,知道为啥群晖不用硬RAID? 硬RAID卡不能休眠,功耗是个问题 还有硬盘寿命和功耗
oceanstar: 简单说,你是只需要NAS功能,还是需要使用群晖提供的一些应用?你可以从这方面考虑
errantry83: 你在IPAD的播放软件里使用支持FTP的播放器放视频还能用NAS解码么?交给IPAD解MKV/1080p/i的结果就是卡,在DLNA的应用上,你这个场景的确不错,挺完美,但我想更 ...
ngh: FTP,DLNA用户使用概率低?手机平板上N多的网络媒体播放器都是走ftp。。。。
Archiver|手机版|小黑屋|Chiphell
( 沪ICP备12027953号-5 )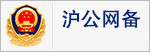 310112100042806
310112100042806
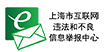
GMT+8, 2025-4-5 04:30 , Processed in 0.012609 second(s), 9 queries , Gzip On, Redis On.
Powered by Discuz! X3.5 Licensed
© 2007-2024 Chiphell.com All rights reserved.